Die IHK PrüferApp der IHK-GfI ist die moderne Möglichkeit für Sie als IHK-Prüfer, Prüfungsleistungen von Prüfungsteilnehmern mobil und ortsunabhängig zu übermitteln. Sie benötigen dafür lediglich ein mobiles Endgerät (Smartphone oder Tablet) und eine Benutzerkennung, welche Ihnen von Ihrer Industrie- und Handelskammer bereitgestellt wird. Nach Bearbeitung fließen die Daten automatisch an Ihre IHK zur weiteren Auswertung und Bearbeitung. In dieser kurzen Einführung werden Sie über die wichtigsten Funktionen der IHK PrüferApp informiert.
Die Anleitung können Sie auch als PDF runterladen.
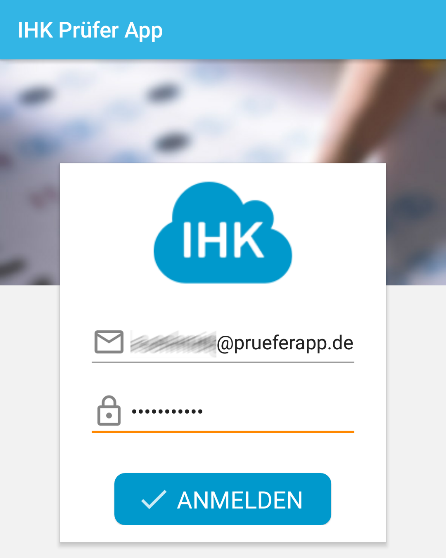
Nachdem Sie Ihre Zugangsdaten erhalten und die Anwendung aus dem Google PlayStore geladen haben, wird Ihnen eine Login-Maske präsentiert. Dort tragen Sie Ihre E-Mail-Adresse und das Passwort in die Felder ein und bestätigen diese Eingabe mit Klick auf den Anmelden-Knopf.
Hinweis: Bitte beachten Sie, dass Sie die Erst-Installation dort durchführen, wo Ihnen eine Internet-Verbindung zur Verfügung steht. Für das spätere Arbeiten ist diese nicht zwingend notwendig.
Im Anschluss erhalten Sie eine PIN an die von Ihnen angegebene EMail-Adresse. Diese tragen Sie auf der nächsten Seite ein, um das Gerät für das Arbeiten mit der IHK PrüferApp zu verifizieren. Bitte prüfen Sie auch Ihren Spam-Ordner auf den Mail-Eingang.
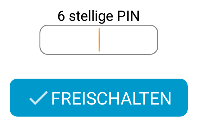
Über den ersten Menüpunkt IHK wählen Sie sich in die Prüfungsdaten der Kammer ein. Sie erhalten Zugriff auf digitale Bewertungsbögen, in die Sie Ihre Bewertungen eingeben können. Ihre Bewertungen können Sie auch ohne Internetverbindung eingeben. Sobald Sie wieder mit dem Internet verbunden sind, werden die eingegebenen Daten übertragen.
Auswahl der IHK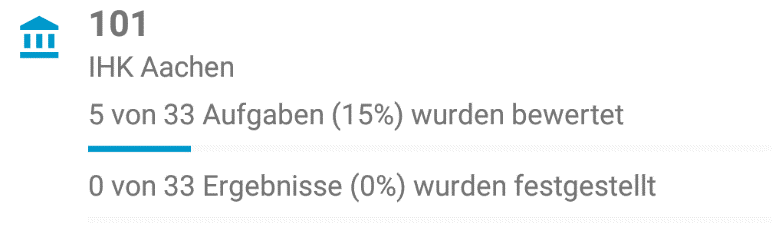
Wählen Sie im ersten Schritt die Kammer aus, für die Sie Daten bearbeiten wollen. Fortschrittsbalken zeigen Ihnen an, wieviel Prozent der Aufgaben bewertet wurden und wie viele Ergebnisse bereits festgestellt wurden.
Auswahl des Abschlusses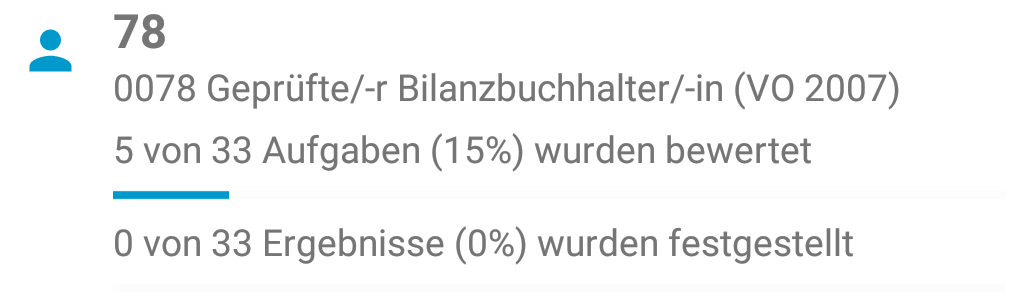
Danach wählen Sie den Abschluss aus, also z.B. den geprüften Bilanzbuchhalter in der Verordnung 2007. Auch hier sehen Sie den Fortschritt bei der Bearbeitung.
Auswahl des Faches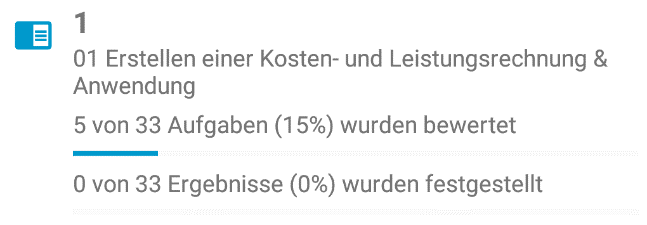
In der nächsten Ansicht wird Ihnen die Auswahl der zugehörigen Fächer dargestellt, aus denen Sie das jeweilige Fach auswählen, welches Sie bearbeiten möchten. Die Fächer werden in Bezeichnung und Nummer dargestellt und zeigen auch den Fortschritt der Bearbeitung an.
Auswahl des Termins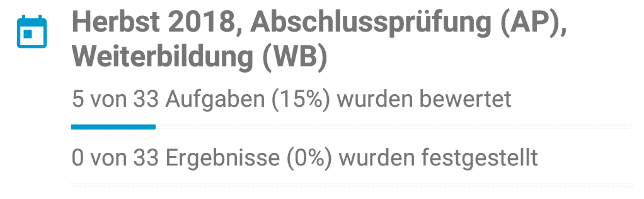
Es ist möglich verschiedene Termine zu bearbeiten. Sie können den zu bearbeitenden Termin aus der Liste auswählen.
Auswahl der zu Prüflinge und Aufgaben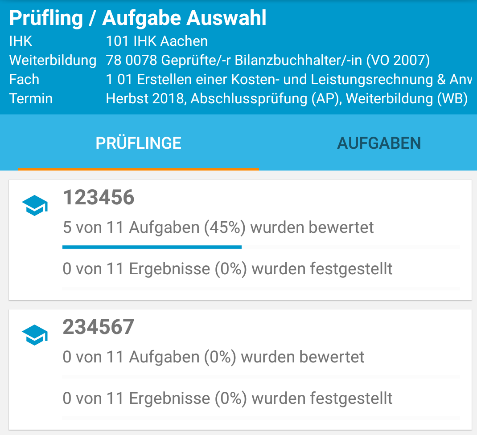
In der nachfolgenden Maske können Sie entweder über die Auswahl eines Prüflings oder über die Auswahl der Aufgabe ihre Bearbeitung starten. Dies hängt stark davon ab, wie Sie sich innerhalb Ihrer Kammer oder Prüfergruppe organisieren. Dafür können Sie über die Registerkarten navigieren.
Ein Fortschrittsbalken stellt den aktuellen Stand der Bearbeitung im gewählten Kontext dar.
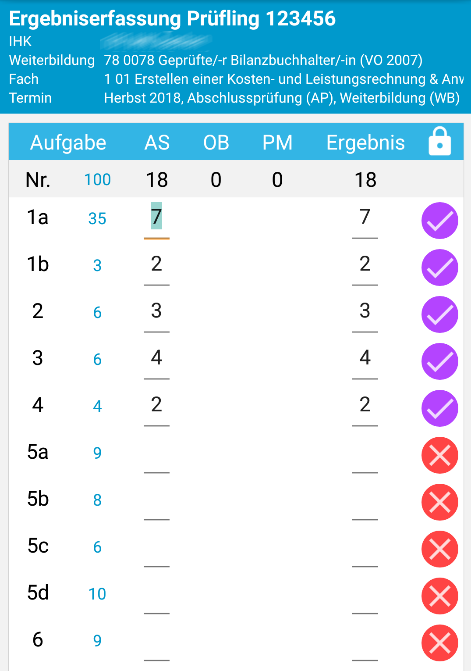
Die Ergebniserfassung zeigt für Ihre gewählte Auswahl (Prüfling oder Aufgabe) die Erfassungsmaske an. Dabei werden neben dem Kontext und Maximalwertigkeiten auch Ihre Eingabefelder und die Wertigkeiten anderer Erfasser dargestellt. Per Klick auf die Initialen zeigen weitere Informationen über den Prüfer an, insofern diese Daten freigegeben wurden.
Prüflings-MaskeFolgende Spalten werden in dieser Maske dargestellt:
Die Ergebnisspalte wird entweder händisch oder besser über die Ergebnisfeststellung ermittelt. Dafür klicken Sie in der jeweiligen Zeile auf das Icon rechts.
Dabei gilt folgende Symbolik:Die leicht graue Zeile nach der Überschrift stellt die Summe der Aufgaben je Prüfer dar. Dies dient rein Ihrer Information und ermöglicht einen Vergleich der anderen Erfassungen.

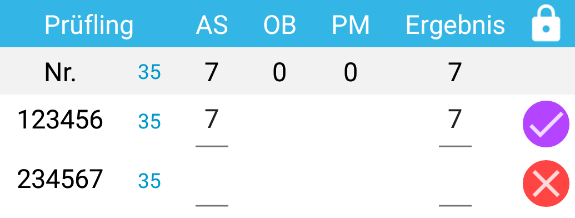
Bei den Aufgaben ist die Darstellung relativ analog zu der Prüflingsdarstellung mit dem Unterschied, dass die erste Spalte die Prüflingsnummer darstellt. Auch die Logik der Ergebnisfeststellung ist analog zu sehen.
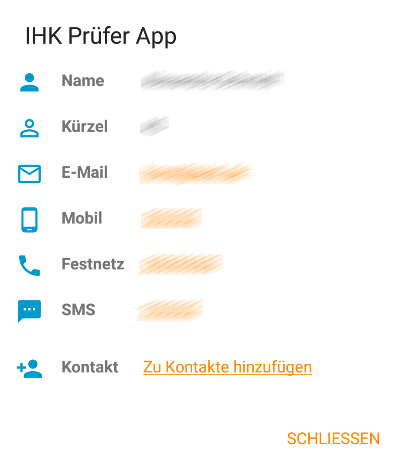
Klickt man auf die Initialen eines Prüfers, z.B. hier AS wird im Anschluss eine Kurzübersicht mit den Kontaktdaten des Prüfers (Name, E-Mail, Festnetz- und Mobilnummer) dargestellt. Sollte der Prüfer diese Daten in seinen Einstellungen nicht freigegeben haben, werden hier keine Daten angezeigt. Über den Menüpunkt Zu Kontakten hinzufügen fügen Sie den Kontakt zu Ihrem Adressbuch hinzu, über Schließen brechen Sie den Vorgang ab.
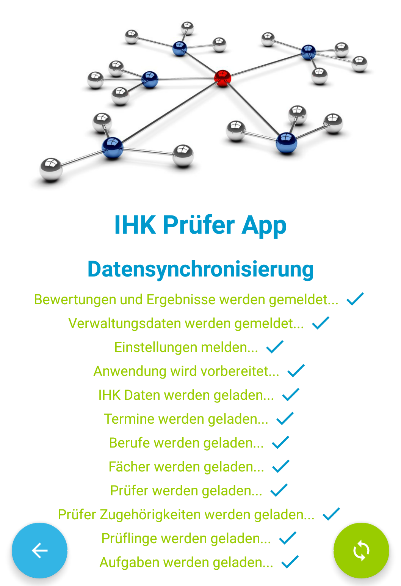
Da die IHK PrüferApp auch offline-fähig ist, damit Sie z.B. auch bei einer Zugfahrt oder bei schlechter Verbindung arbeiten können, sollten Sie die geänderten Daten regelmäßig mit dem Rechenzentrum synchronisieren. Dafür steht Ihnen die Datensychronisierungs-Option zur Verfügung. Wählen Sie diesen Menüpunkt aus, wenn dort eine rote Zahl steht und klicken Sie dort auf das grüne Sync-Icon rechts unten. Wenn Sie die Synchronisierung abbrechen möchten, klicken Sie auf das blaue Pfeil-ZurückIcon links.
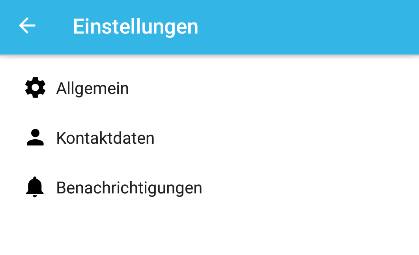
Der Dialog mit den Einstellungen ermöglicht Ihnen verschiedene Anpassungen in der Verwendung und Personalisierung der Anwendung. Auch die Verwendung personenbezogener Daten können Sie hier beeinflussen.
Allgemein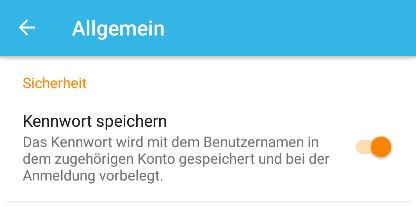
Wenn Sie in Ihrem Smartphone die biometrischen Daten verwenden, können Sie den Punkt Passwort speichern aktivieren. Zukünftig werden Sie zur Authentifizierung über diesen Mechanismus aufgefordert.
Kontaktdaten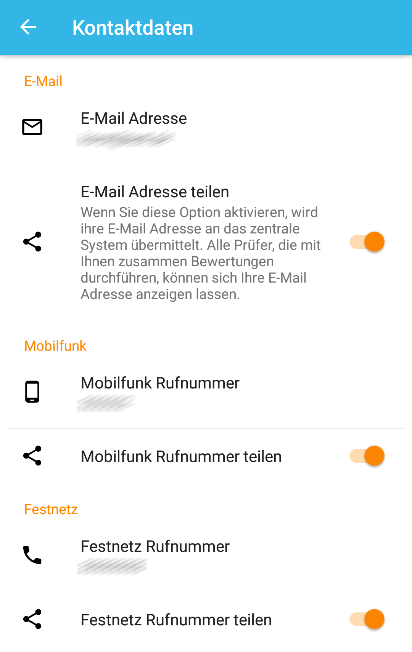
Diese Eingabemaske ermöglicht Ihnen das Hinterlegen der anzuzeigenden Kontaktdaten. Wenn Sie diese Informationen anderen Prüfern anzeigen möchten, können Sie die jeweiligen Regler aktivieren.
Mögliche personenbezogene Daten sind:
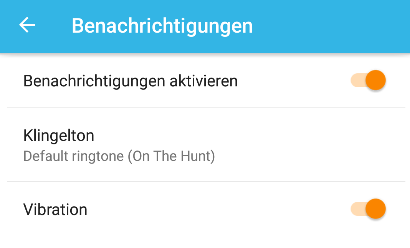
Benachrichtigungen machen Sie auf verschiedene Ereignisse innerhalb der Anwendung aufmerksam. Über die anwendungsspezifischen Einstellungen können Sie wählen, ob Sie Benachrichtigungen haben möchten und ob diese via Vibration oder Klingelton angekündigt werden.